Membuat Brosur Lipat 3 | PHOTOSHOP
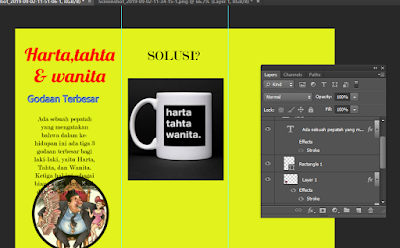
Brosur
adalah media promosi yang berbentuk cetakan berupa kertas, berisikan informasi mengenai suatu produk, layanan dan jasa. sebagai alat untuk memperluas jaringan melalui pembaca. brosur biasa dibagikan secara cuma - cuma agar lebih mudah menjangkau khalayak.Langkah 1 Buka photoshop. Buat lah lembar kerja baru ( CTRL N ). berikan ukuran standar A4 landscape, 29.7x21 cm.
Langkah 2 Pastikan Ruler pada photoshop aktif (CTRL R). Karena akan membuat brosur yang memiliki 3 lipatan, maka harus membuat lembar kerja terbagi menjadi 3 bagian. dengan rumus 100% / 3 bagian = 33.3%. Caranya:
• Klik kanan bagian Ruler - Pilih Percent .
• Pergi View - New guide - Pilih Vertical - Position berikan 33.3%. klik Ok.
• Lakukan sekali lagi dengan Position 66.9% . • Tips = untuk memunculkan dan menghilangkan garis guide cukup tekan ( CTRL ;)
membagi lembar kerja diphotoshop
Langkah 3 Berikan warna pada background - tekan Shift Backspace - pilih warna kuning (sesuaikan dengan selera anda) - Ok.
Langkah 4 Sekarang waktunya mengisi masing - masing bagian pada lembar kerja. gunakan Grup layer, jadi setiap bagian memiliki grup.
• Pergi ke Layer - New - Group - berikan nama group Kiri.
• Aktifkan Text tool ( T ) lalu tulislah apa yang anda inginkan. Beri efek pada text sebagus mungkin dengan merubah jenis tulisan, ukuran dan warna
Sekarang teknik membuat tulisan didalam shapes berbentuk kotak. agar membuat brosur lebih terlihat rapi. Gunakan Rectangle Tool - Buat kotaknya. ( pastikan Stroke dan Fillnya kosong ).
Langkah 5 Sekarang teknik membuat tulisan didalam shapes berbentuk kotak. agar membuat brosur lebih terlihat rapi. Gunakan Rectangle Tool - Buat kotaknya. ( pastikan Stroke dan Fillnya kosong ).
Tekan T - lalu bawa kursor kedalam kota
Klik kotaknya lalu mulailah menulis sesuai keinginan. untuk membuat tulisan didalam kotak menjadi rata, silahkan pergi ke Windows - Paragraph - Pilih jenis perataan tulisan yang tersedia.
Langkah 6 juga bisa memasukkan gambar kedalam photoshop untuk lebih medetailkan informasi pada brosur. Cara menambahkan gambar bias dengan sorot langsung gambar ke photoshop atau melalui menu insert. Jika sudah, pastikan dulu semua layer yang sudah dibuat, berada pada group KIRI. kemudian membuat GRUP selanjutnya.
Langkah 7 Sekarang buat lagi Grup Tengah, yang berarti kita berkeja pada bagian tengah brosur.
buatlah se KREATIF yang anda bisa ,
Gunakan teknik pengelompokkan diatas sampai pada grup Kanan.
Selamat Mencoba
dan semoga Bermanfaat








0 Response to "Membuat Brosur Lipat 3 | PHOTOSHOP"
Post a Comment